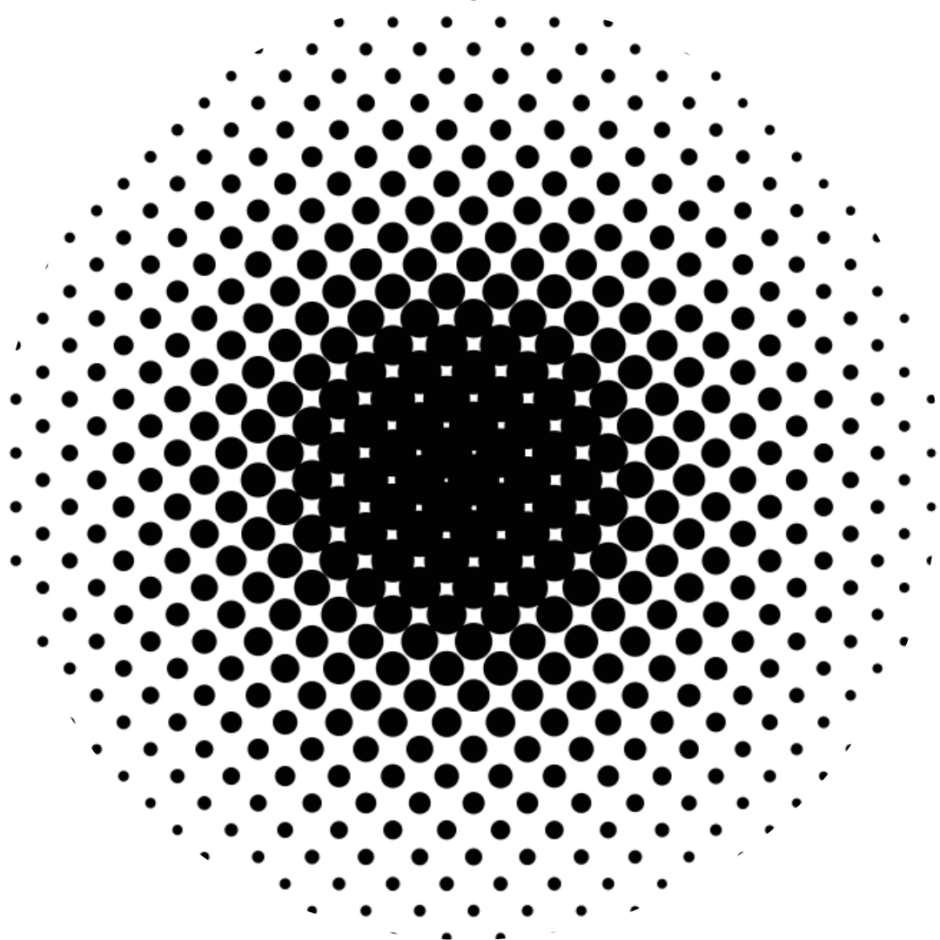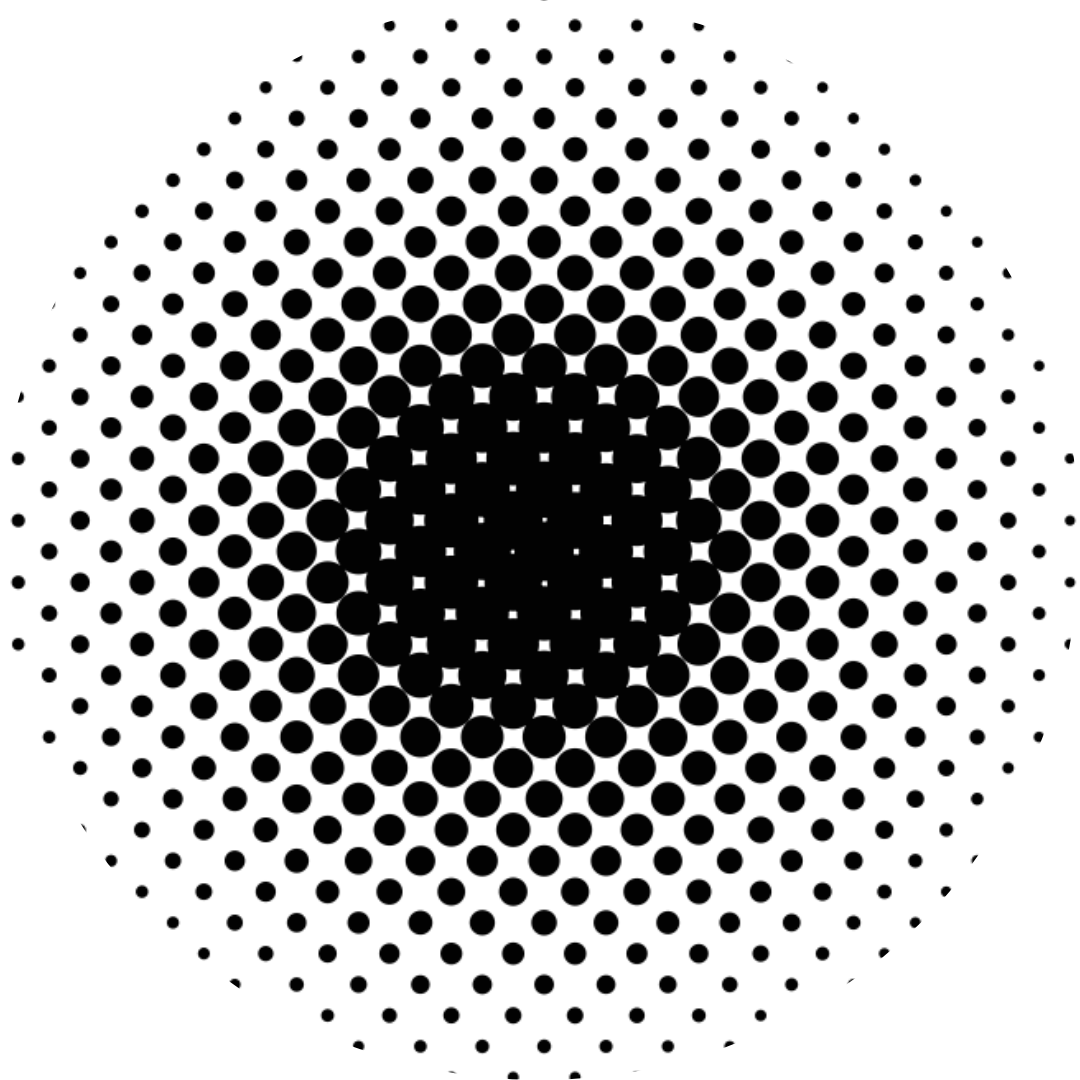
アメコミドットの作り方
- 楕円ツールで円を描く(shiftを押しながら正円を作る)
- グラデーションツールを選択し、作った正円を選択する(円の中に横線が出てくる)
- グラデーションの色を円の中心が黒色になるように設定する(画像参照)
円のふちよりも内側に白色のポインターが配置されるように調整する(バグ対策) - 正円を選択した状態で、メニューバーの「フィルター」→「カラー」→「ハーフトーン」
- 四角のドットが作成されるので、「ハーフトーン」の設定を次のように変える
「ドット」→ラウンド
「セルサイズ」→ドットを好みの大きさに変更する
「スクリーン角度」→ドットの角度を好みで変える - 完成
楕円ツールで円を描く(shiftを押しながら正円を作る)
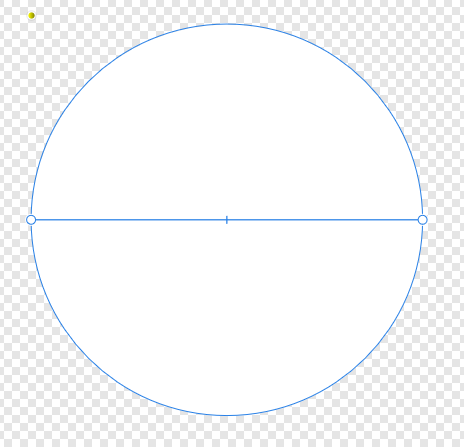
グラデーションツールを選択し、作った正円を選択する(円の中に横線が出てくる)
グラデーションの色を円の中心が黒色になるように設定する
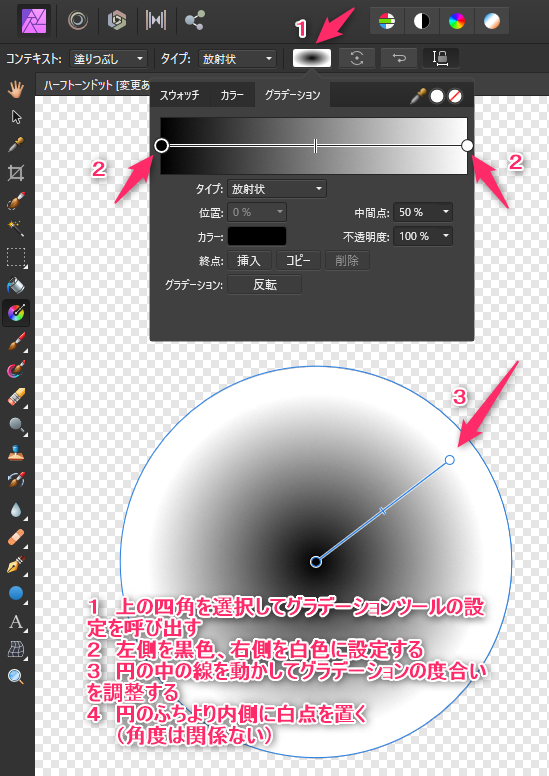
グラデーションの色を円の中心が黒色になるように設定する(画像参照)
円のふちよりも内側に白色のポインターが配置されるように調整する(バグ対策)
メニューバーの「フィルター」→「カラー」→「ハーフトーン」
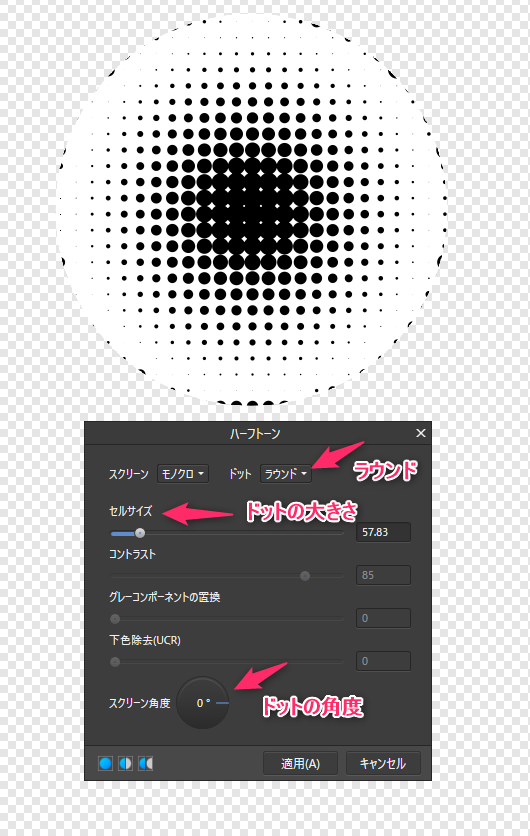
正円を選択した状態で、メニューバーの「フィルター」→「カラー」→「ハーフトーン」
四角のドットが作成されるので、「ハーフトーン」の設定を次のように変える
「ドット」→ラウンド
「セルサイズ」→ドットを好みの大きさに変更する
「スクリーン角度」→ドットの角度を好みで変える
しかしながら、謎のバグにより円周に不要なドットが出来てしまいます。
次にこのドットを取っていきます。
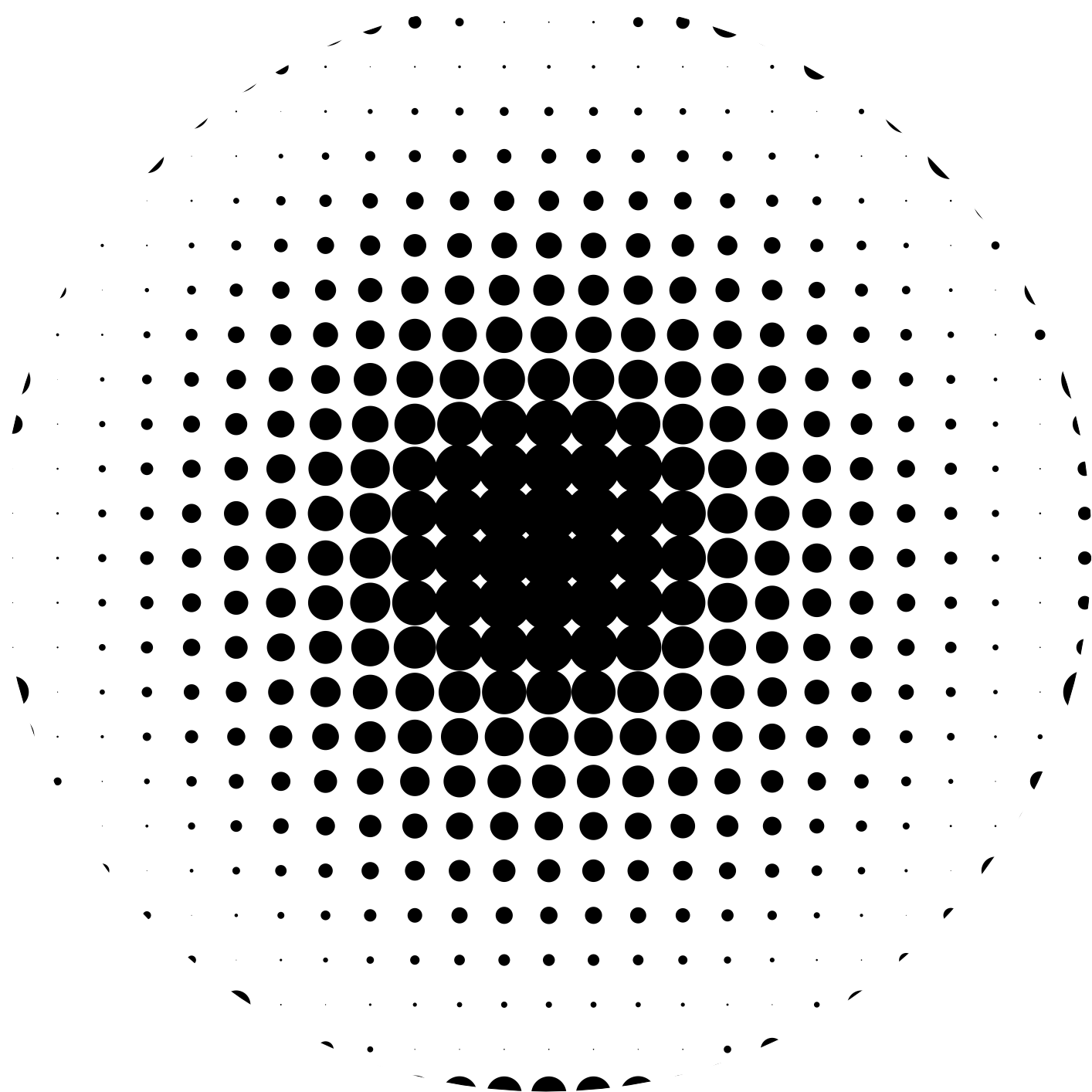
バグで出来た円周のドットをなくす
- 楕円ツールでドットを作った正円より「やや小さい正円」をつくる
(円周のドットが見えるような大きさであればOK) - ドットを作った正円と重ねて両方の円を選択した状態で「左右&上下中央揃え」
(「選択」のショートカットキーは「v」) - 右側のレイヤーの画面で白色の円を上に配置する
- 楕円レイヤーの上にカーソルを合わせた状態で右クリック
- 不要な円周部のドットが消える
- 背景を透明にするためにメニューバーの「フィルター」→「カラー」→「白紙を消去」
- 背景が白色のままの場合は背景透明に変更する必要があるため、次のように操作する。
「メニューバー」→「ドキュメント」→「透明な背景」をクリック
白と灰色のモノグラム背景になればOK - 「ファイル」→「エクスポート」→「PNG」形式→「サイズ」好みで→「領域」選択のみ→「エクスポート」
- 完成
楕円ツールでドットを作った正円より「やや小さい正円」をつくる
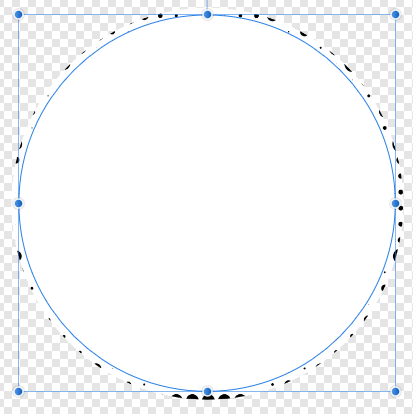
楕円ツールでドットを作った正円より「やや小さい正円」をつくる
(円周のドットが見えるような大きさであればOK)
右側のレイヤーの画面で白色の円を上に配置する
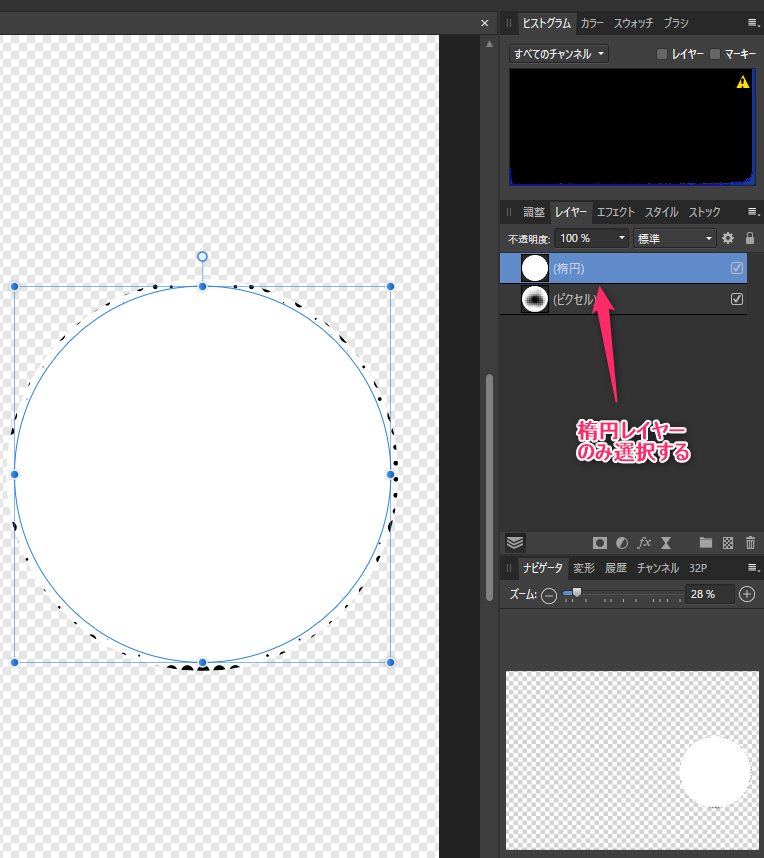
右側のレイヤーの画面で白色の円を上に配置する
楕円レイヤーの上にカーソルを合わせた状態で右クリック
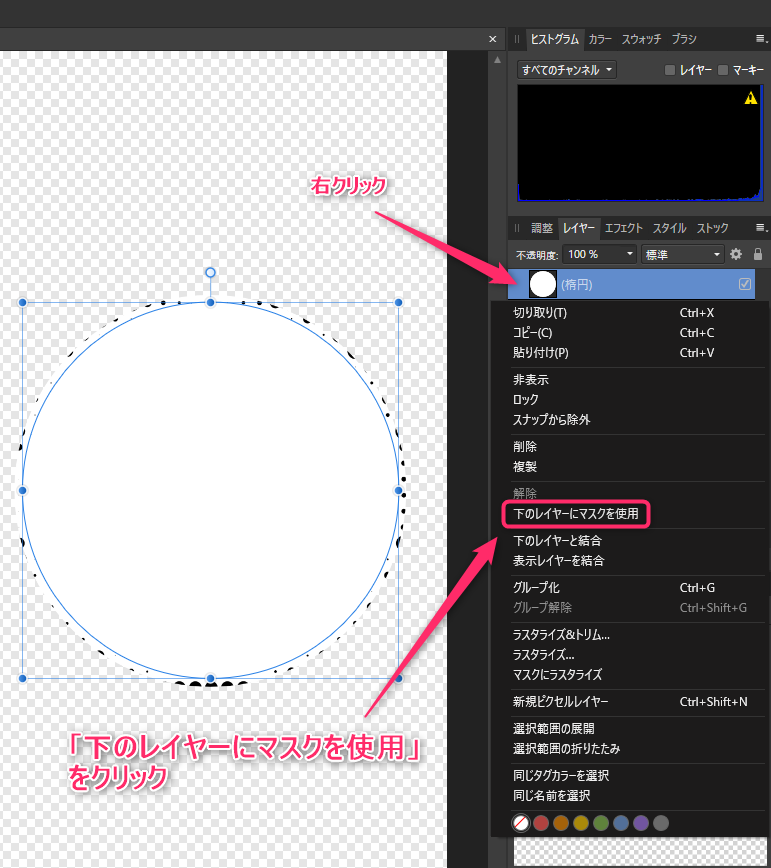
楕円レイヤーの上にカーソルを合わせた状態で右クリック
不要な円周部のドットが消える
背景を透明にする
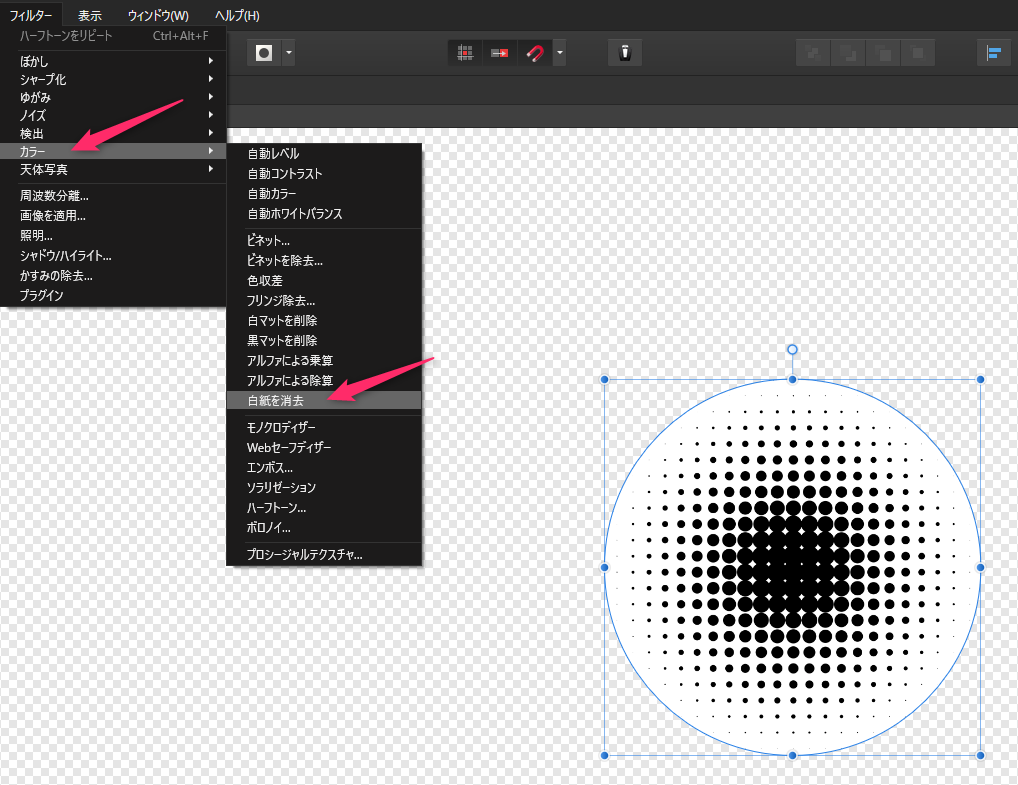
背景を透明にするためにメニューバーの「フィルター」→「カラー」→「白紙を消去」
背景が白色のままの場合は「透明な背景」に変更する
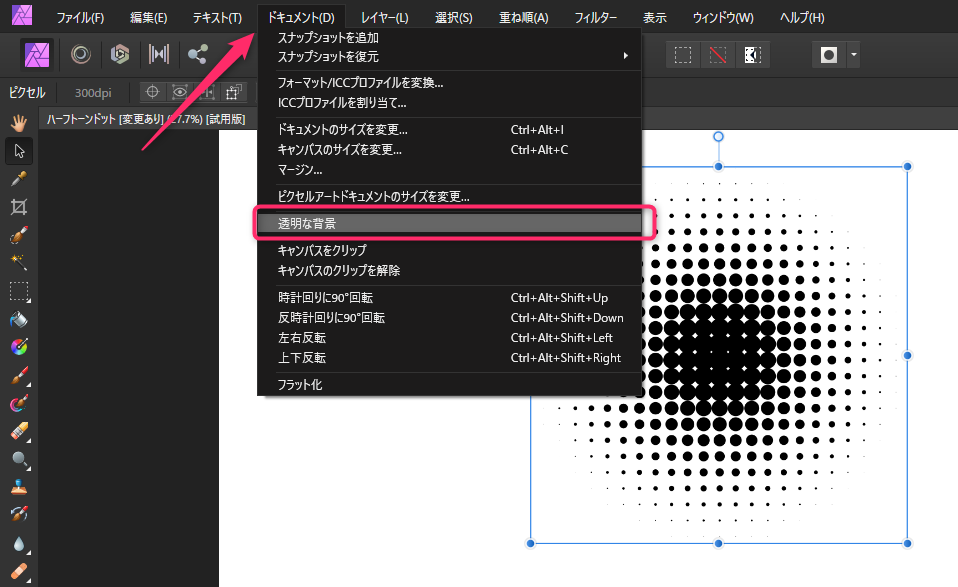
背景が白色のままの場合は背景透明に変更する必要があるため、次のように操作する。
「メニューバー」→「ドキュメント」→「透明な背景」をクリック
白と灰色のモノグラム背景になればOK
エクスポート(書き出し保存)
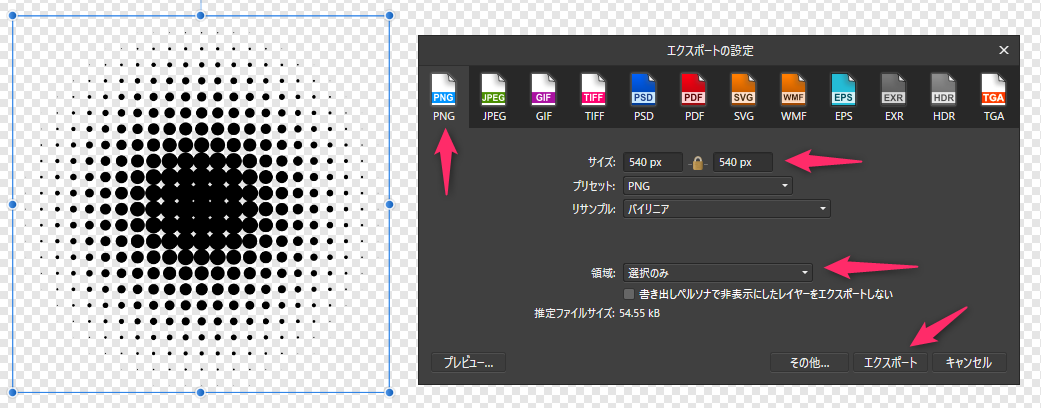
「ファイル」→「エクスポート」→「PNG」形式→「サイズ」好みで→「領域」選択のみ→「エクスポート」
ドットの色を変える
- 右側の「エフェクト」メニュー→「カラーオーバーレイ」にチェックを入れる→「カラー」好きな色に変える
- 「グラデーションオーバーレイ」を使えばグラデーションにも出来る
カラーオーバーレイ→好きな色に変える
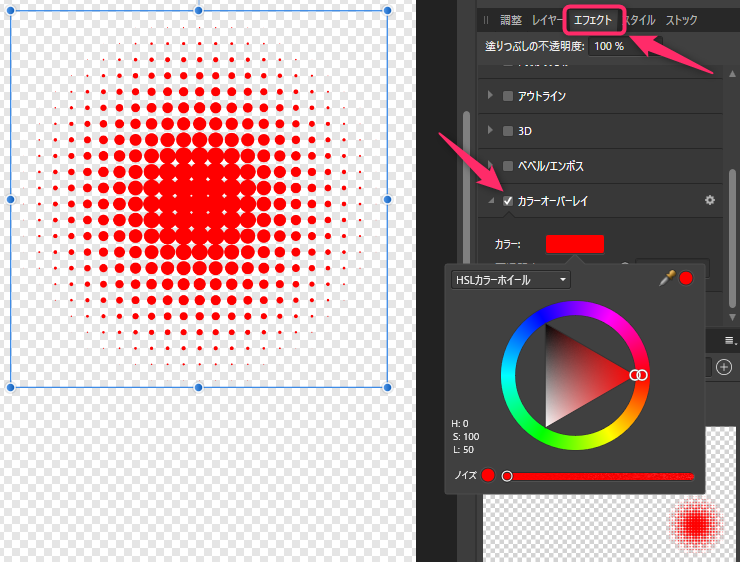
右側の「エフェクト」メニュー→「カラーオーバーレイ」にチェックを入れる→「カラー」好きな色に変える
もし「エフェクト」の表示がない場合は、上のツールバーの「ウィンドウ」の「エフェクト」をクリックしてチェックをいれる
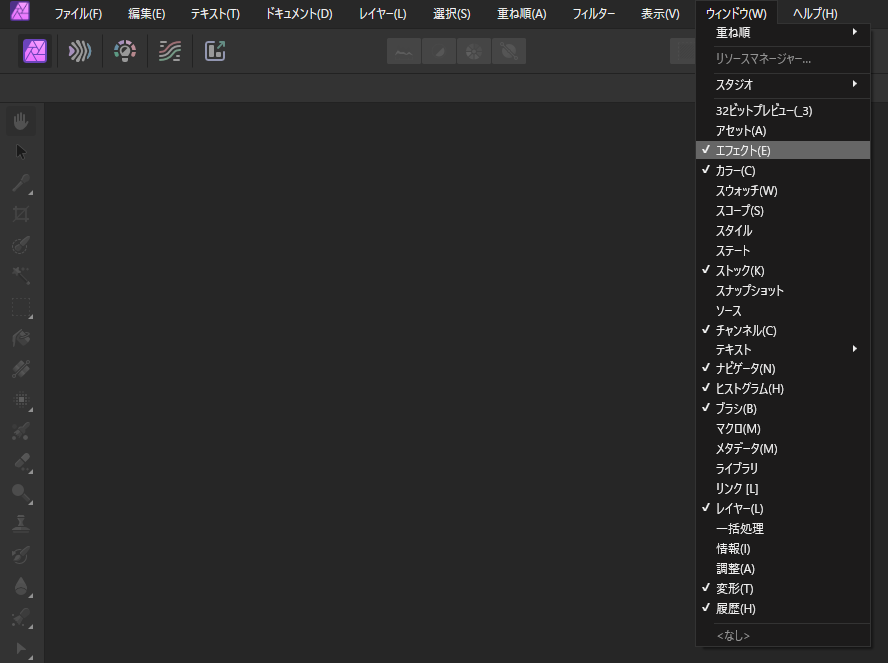
グラデーションドットにする
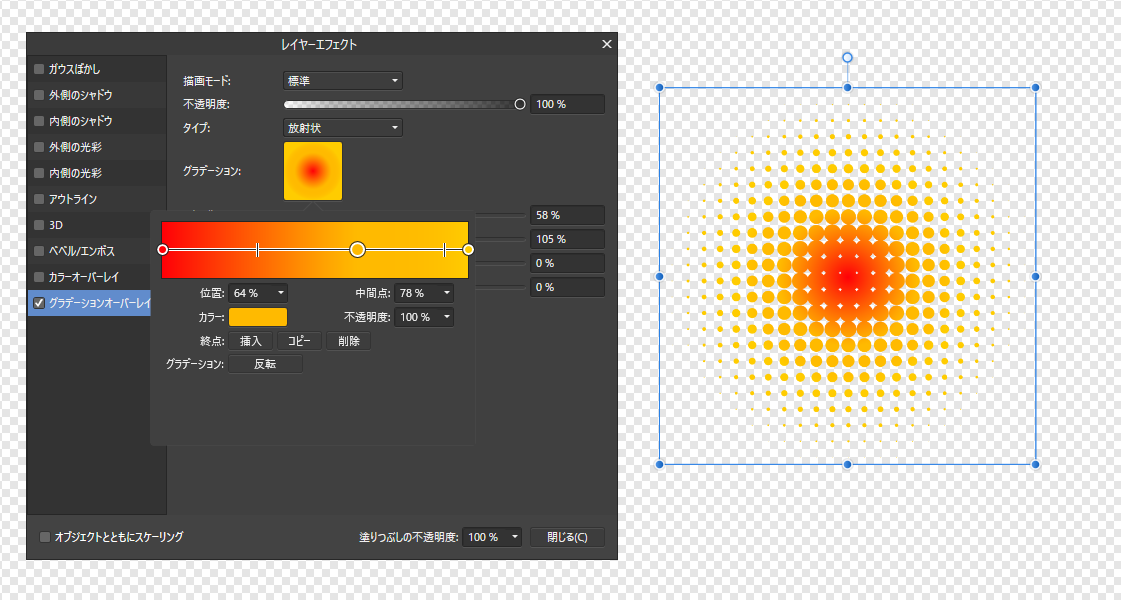
「グラデーションオーバーレイ」を使えばグラデーションにも出来る
色を変えるには、グラデーションオーバーレイの歯車の設定から色やグラデーションの加減を変えることができる
 ママあそび隊
ママあそび隊